Gitlab Pages를 활용하여 Static Hosting을 무료로 할 수 있고 xxx.gitlab.io 형태의 도메인을 통해 접근이 가능하다. 추가로 여기에 내가 구입한 Custom Domain을 연결할 수가 있다. 이 글에서는 Custom Domain을 Gitlab Pages에 연결하는 방법을 설명한다.

AWS Route53에서 구매한 도메인을 가지고 Gitlab Pages에 연동을 해보도록 하겠다.
최종 목표는 내가 구입한 도메인이 aaa.com이라면,https://aaa.com , https://www.aaa.com 접속할 수 있도록 연결하는 것이다. 당연히 SSL 인증서가 적용된 HTTPS로 접속이 되도록 할 것이다.
Domain 구입
가장 먼저 사용할 도메인을 구입하자. 이미 도메인이 있다면 이 단계는 건너뛰어도 된다.
나는 AWS Route 53에서 도메인을 구입하였다. AWS에서 도메인을 구입하려면 아래의 단계처럼 하면 된다.
AWS 콘솔화면에서 Route53 페이지로 이동
여기에서 왼쪽 메뉴에 등록된 도메인을 클릭하여 도메인 페이지로 이동

도메인 페이지
내가 구매한 도메인 리스트가 아래에 나온다. 여기에서 도메인 등록 버튼을 클릭하여 도메인 구매 페이지로 이동한다.

도메인 검색 및 구매
아래 화면과 같이 도메인 검색에서 내가 원하는 도메인을 검색하면 검색결과에 사용가능한 도메인이 나온다.
원하는 도메인을 선택하고 결제 진행을 하면 도메인 구입이 완료된다.
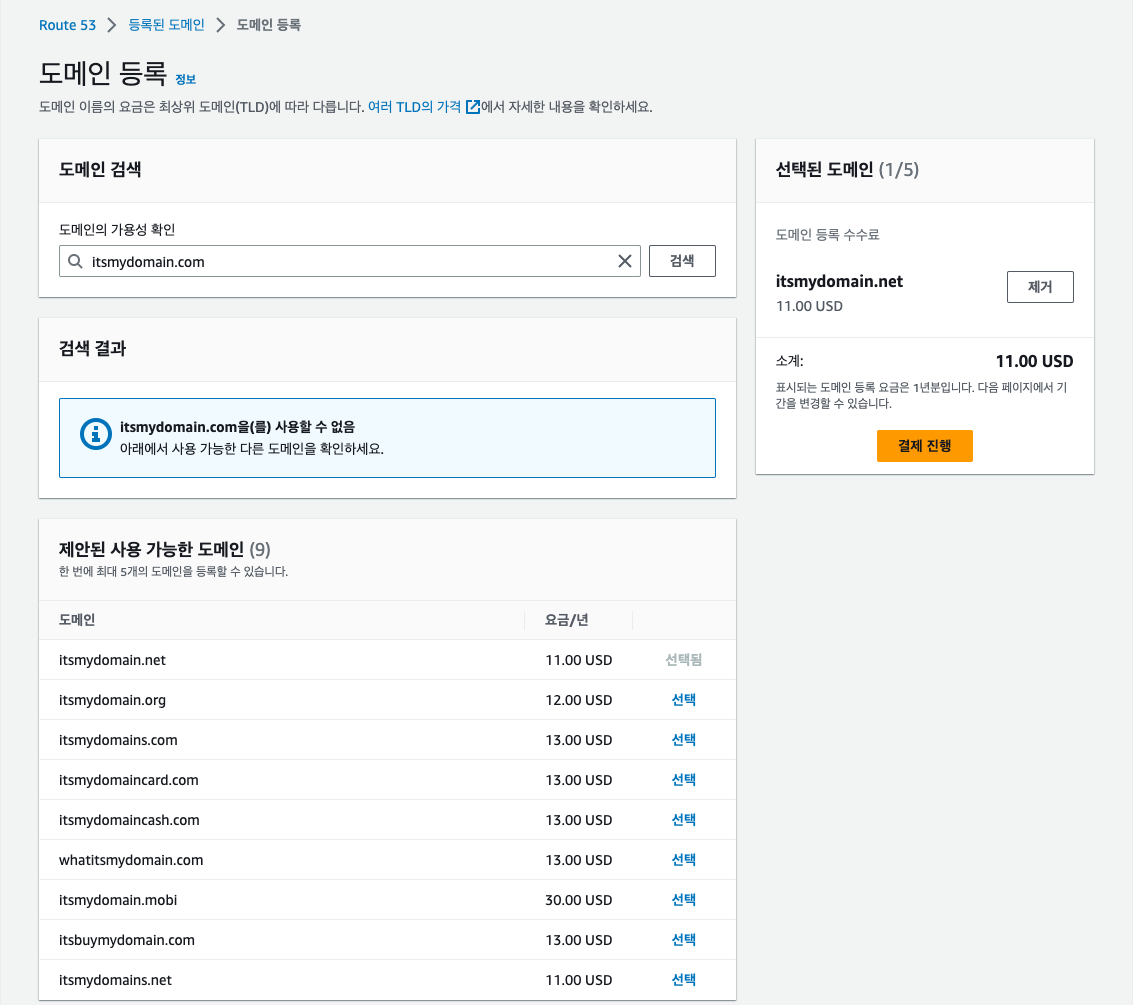
결제 진행후에 도메인을 사용할 수 있는 상태가 되기까지 약간의 시간이 걸리므로 활성화되기까지 기다리도록 하자.
도메인 연결
이제는 구매한 내 도메인을 Gitlab Pages에서 호스팅중인 사이트로 연결하는 작업을 하도록 하자.
Gitlab의 프로젝트 페이지로 들어가서 Settings - Pages 메뉴로 이동한다.
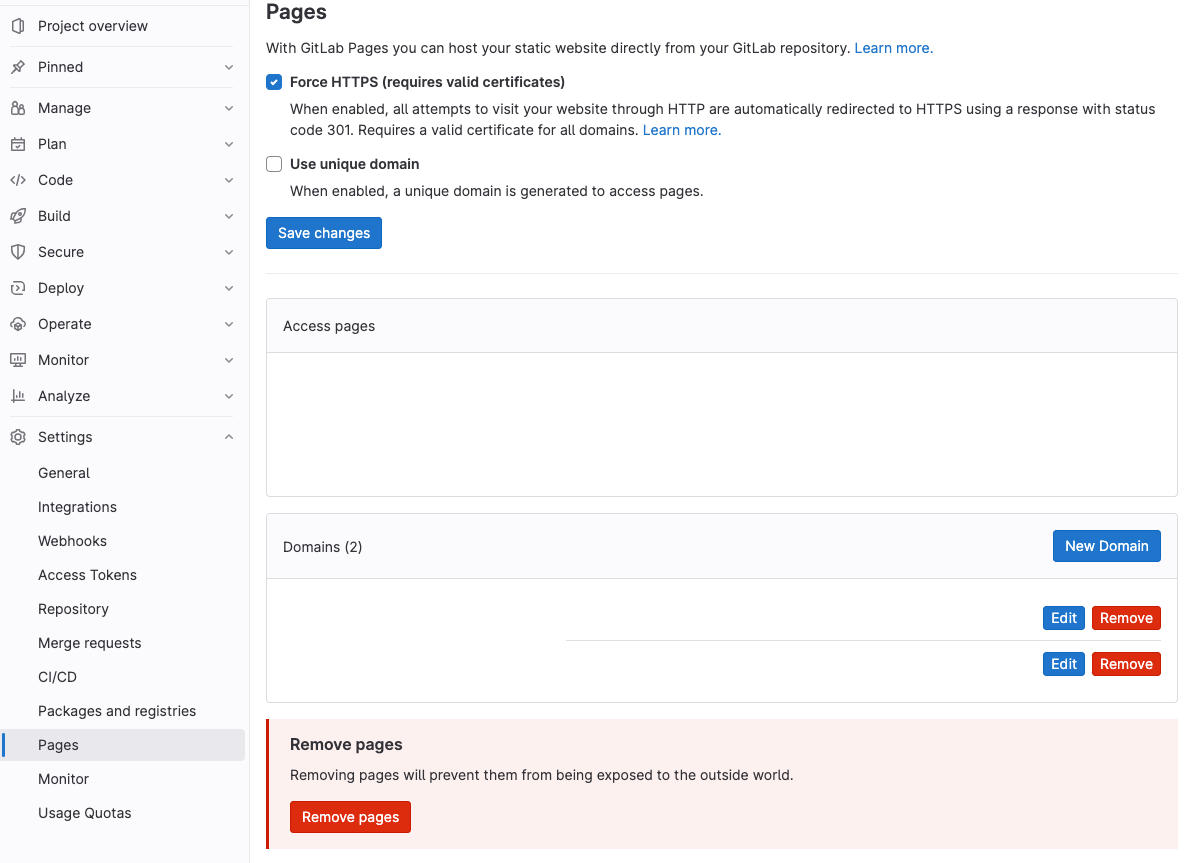
도메인 등록
New Domain 버튼을 누르면 아래와 같은 화면이 나오고 아까 구매한 도메인을 입력하고 Create New Domain 버튼을 누른다.
이때 Certificate는 HTTPS로 접속하기 위한 SSL 인증서 발급을 자동으로 할 것인지 수동으로 할 것인지를 선택하는 것이다. 디폴트는 자동으로 되어 있으므로 자동으로 놔두면 된다.
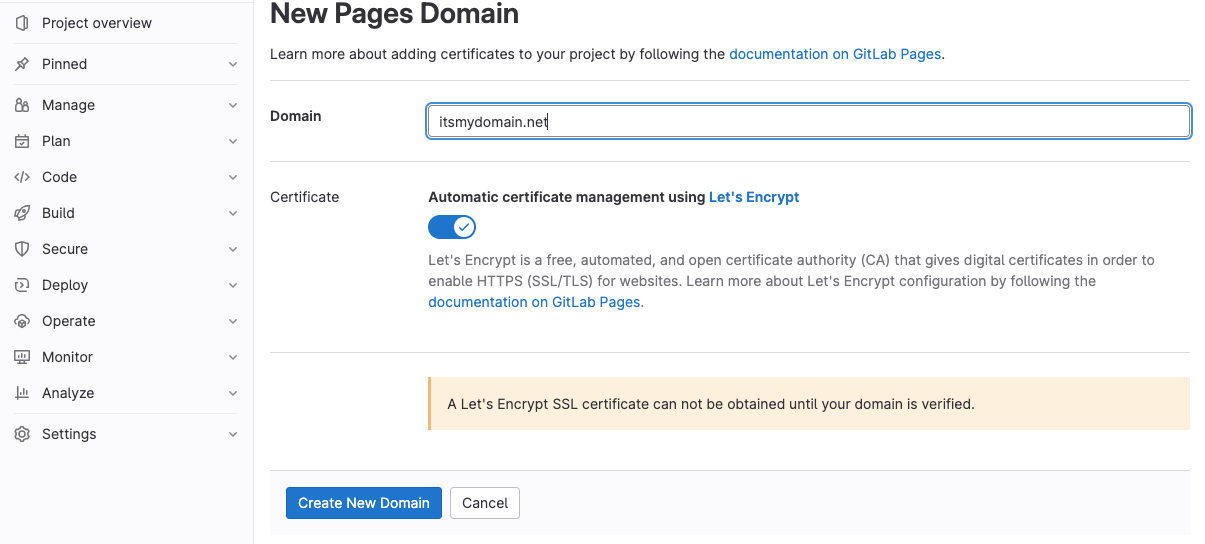
도메인 확인 절차 (TXT 레코드 등록)
위에서 Create New Domain 버튼을 누르면 아래와 같은 화면이 나온다.
도메인이 정말 내 소유인지를 확인하는 절차가 먼저 필요하다. 이것을 TXT 레코드 등록을 통해서 확인한다.
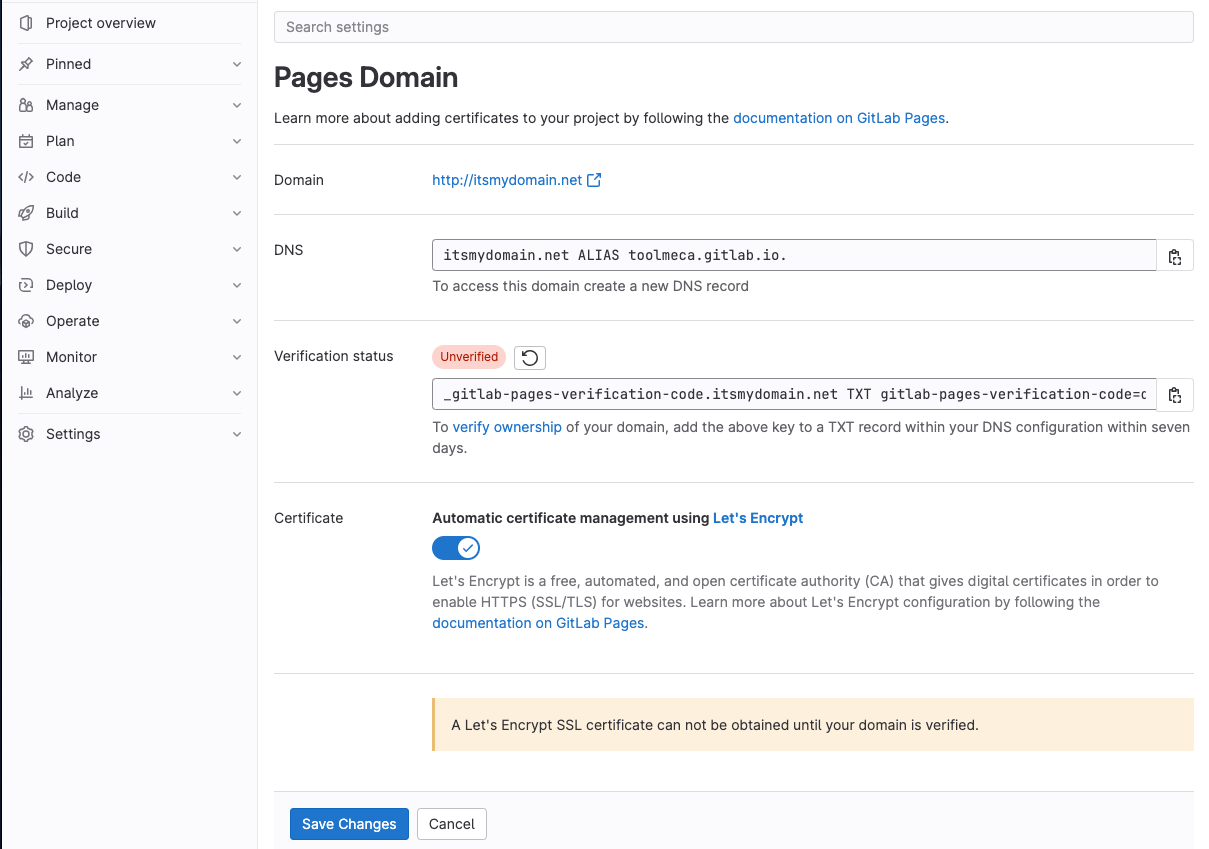
Verification status의 박스에 있는 "_gitlab-pages-verification-code.itsmydomain.net TXT ~~~" 라는 문자열을 사용할 것이다. 구입한 도메인에 TXT 레코드를 등록하기 위해서 AWS Route53으로 간다.
AWS Route53 - TXT 레코드 등록
Route53 - 호스팅 영역으로 이동하면 내가 구매한 도메인리스트가 나오고 여기에서 도메인을 선택하자.
그러면 아래와 같은 해당 도메인의 레코드 리스트가 나오는데, 레코드 생성 버튼을 눌러서 TXT 레코드를 등록하면 된다.
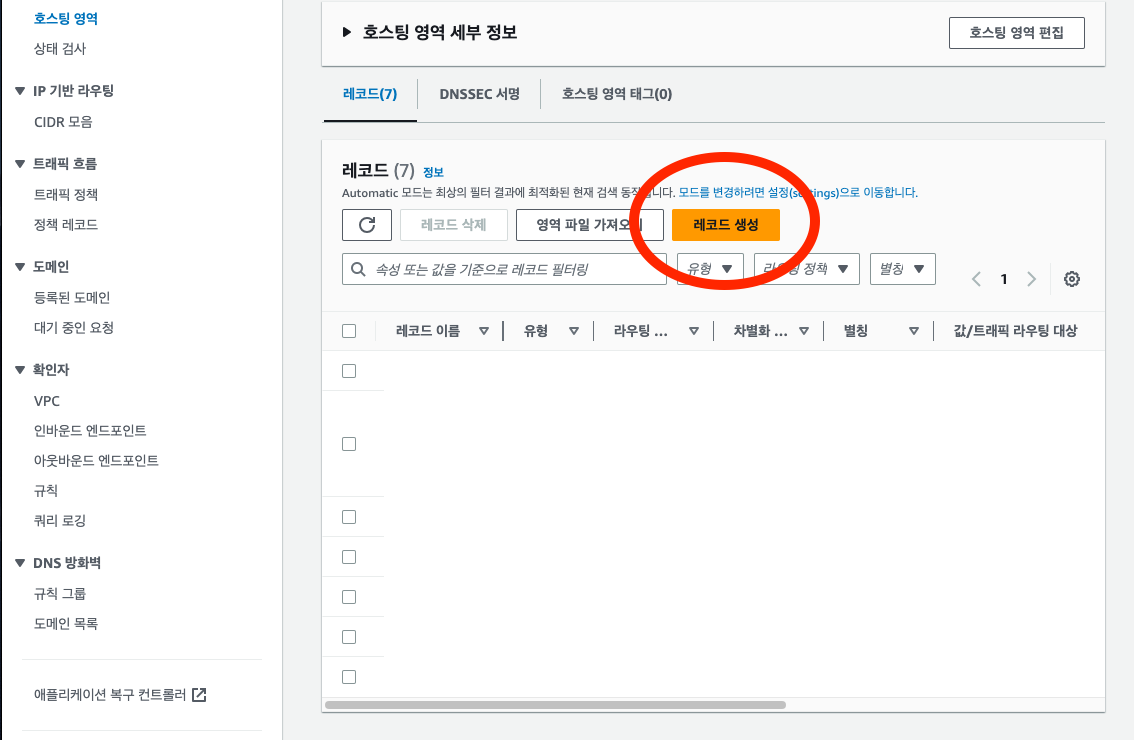
레코드 생성 버튼을 누르면 아래화면과 같이 레코드 생성화면이 나온다.
Gitlab page의 도메인 생성화면에서 나온 TXT 레코드값을 아래 3가지 필드에 맞춰서 넣어주면 된다.
- 레코드 이름 : _gitlab-pages-verification-code.itsmydomain.net
- 레코드 유형 : TXT 선택
- 값 : gitlab-pages-verification-code=d80c87001f8b0f1f6a527c3267f82399
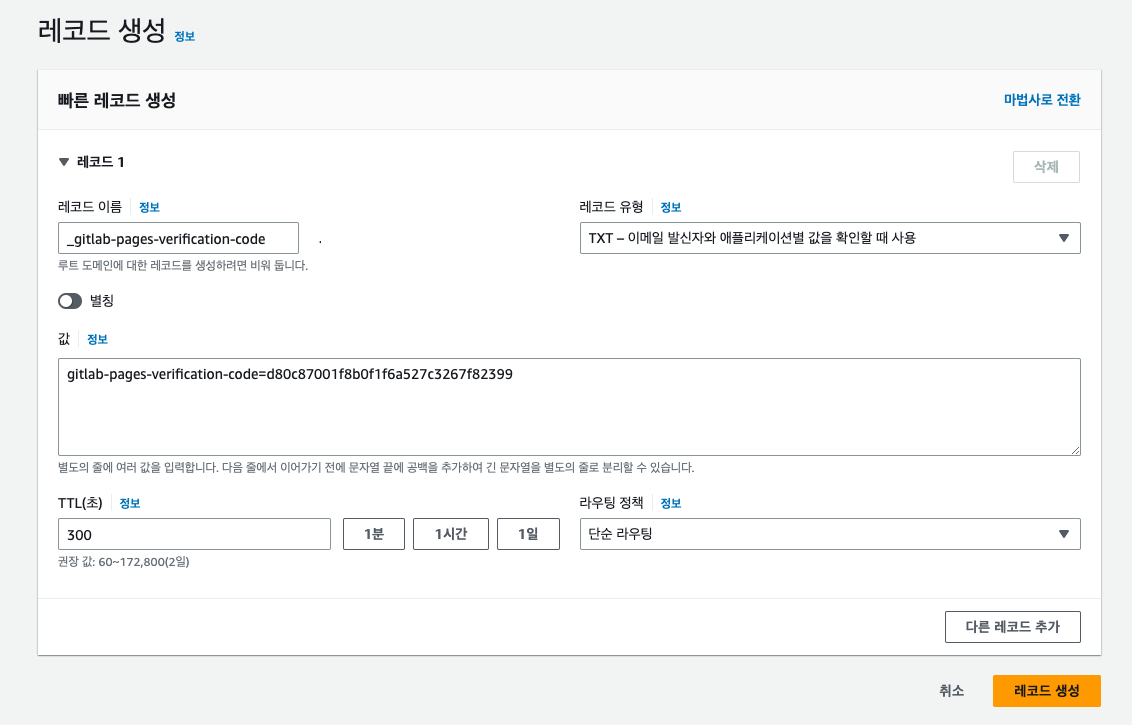
그리고 레코드 생성 버튼을 누르면 TXT 레코드 생성이 완료된다.
GItlab Pages Verification
다시 Gitlab Pages Domain 화면으로 돌아와서 중간에 Verification status 옆에있는 Retry 버튼을 누르면 도메인 확인 작업을 하고, TXT 레코드가 정상적으로 등록되었다면 Verified 상태로 바뀐다. 만약 Verify가 실패나면 TXT 레코드를 다시 확인해보자.
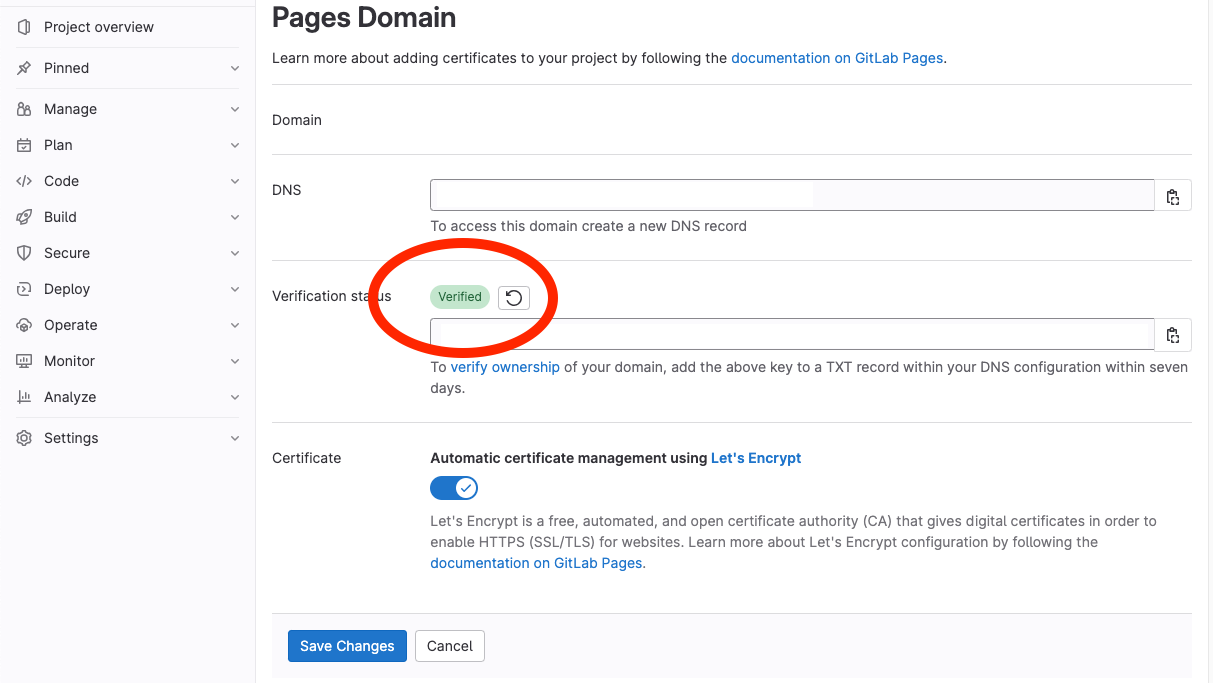
여기까지 완료하고 Save Changes 버튼을 누르면 도메인 확인 절차가 끝난다.
도메인 연결 (A 레코드 등록)
구매한 도메인을 통해 내 Pages의 사이트로 들어올 수 있도록 연결해주기위해 A 레코드 등록을 해주기만 하면 된다.
AWS Route53 도메인 레코드 생성
아까 TXT 레코드 등록을 했던 절차와 똑같이 Route53의 - 호스팅 영역 - 도메인 선택 - 레코드 생성 버튼을 눌러서 아래와 같이 A 레코드를 등록하자.
- 레코드 이름 : 비워둔다.
- 레코드 유형 : A
- 값 : 35.185.44.232
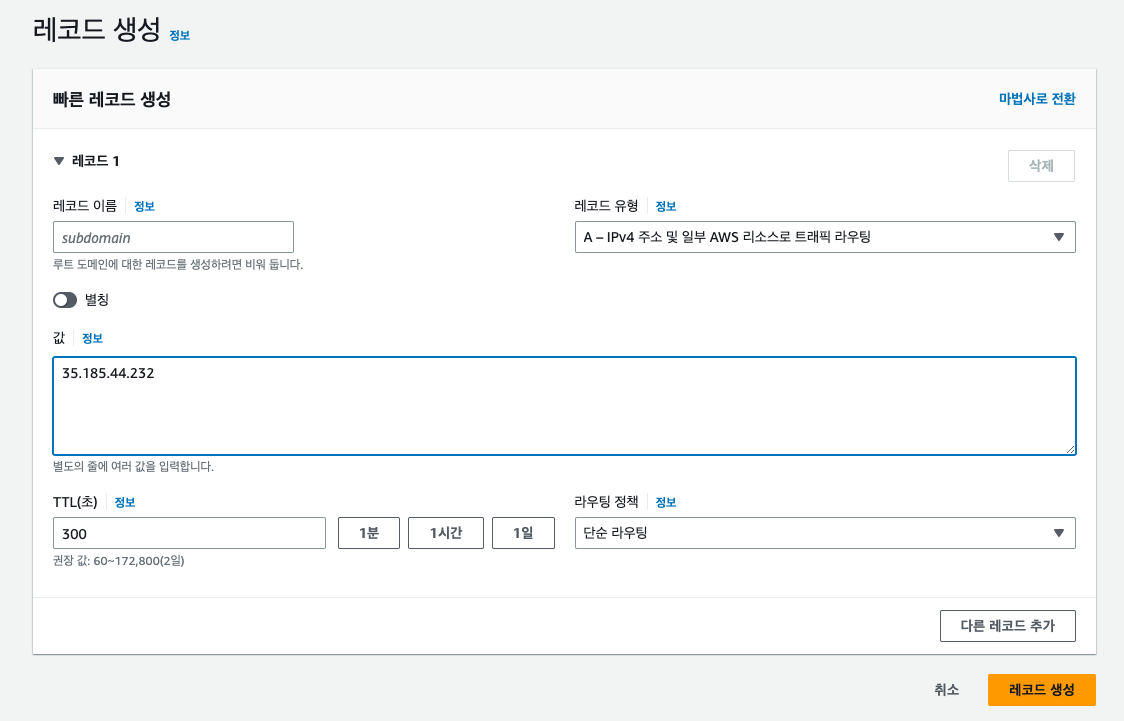
여기서 값에 들어가는 것은 Gitlag Pages의 IP 주소이다. 이것은 Gitlab 문서에서 가이드하는 고정값이므로 똑같이 입력하면 된다.
그리고 레코드 생성을 누르면 A 레코드 생성이 완료된다.
www 도메인 연결
지금까지는 [https://내도메인] 으로 접속할 수 있게 설정을 하였고, 이번에는 [https://www.내도메인] 과 같이 www를 붙였을 경우에도 접속할 수 있도록 설정할 것이다. www가 아닌 어떤 서브도메인이라도 가능하다. 굳이 필요없다면 안해도 되는 과정이다.
위에서 했던 절차 그대로 진행하면 된다.
- Gitlab Pages 도메인 등록
- 도메인 확인 (TXT 레코드 등록)
- GItlab Pages Verification
- 도메인 연결 (CNAME 레코드 등록)
여기에서 도메인 연결 부분이 다르다. 이번에는 A레코드가 아닌 CNAME 레코드를 등록해야 한다. 아래 화면과 같이 입력하자.
- 레코드 이름 : www
- 레코드 유형 : CNAME
- 값 : namespace.gitlab.io

이러헥 입력하고 레코드 생성을 누르면 www 도메인 연결이 완료된다.
완료
여기까지 했다면 이제는 인증서 및 도메인 연결이 GItlab에서 완료되기를 기다리는 일만 남았다.
Gitlab Pages 의 Domains 영역에 아래와 같이 연결되 2개의 도메인이 보이게 되고 해당 도메인을 통해 Gitlab Pages로 호스팅중인 사이트로 접속할 수 있게 되었다.
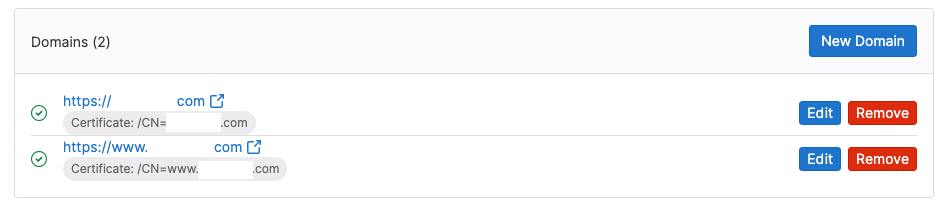
* GItlab Pages를 호스팅 방법은 아래 글을 참고하기 바란다.
'인프라' 카테고리의 다른 글
| AWS EC2 범용 인스턴스 타입 비교 (T vs M) (5) | 2023.05.10 |
|---|---|
| 디스크 사용량 모니터링 iostat 명령어 정리 (4) | 2023.04.26 |


댓글